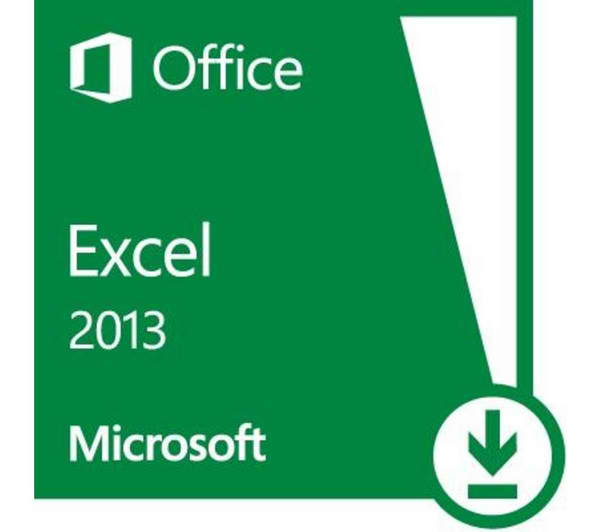Microsoft’s Excel 2013 just became a functional asset for data crunchers. Complex workarounds for data management is a thing of the past, and it is a no brainer to make the new features work for you.
Flash Fill
One of the most amazing and useful features is Flash Fill. Remember the formula headache when you need to extract data from one cell to another? Combine information from 2 or more columns or rows? How about formula on top of formula just to capture only the results you need?
Those days are over, jack. Someone over at Microsoft must have heard our moans haunting them at night. Maybe they grew tired of our tears shorting out the keyboards. Whatever the case may be, Microsoft took Excel 2013 to a whole new level and the world will never go back.
Flash Fill is a magical predictive tool that gives you what you want. Extracting data like first or last names from a column of full names just went full throttle. Simply type in the information you want to pull in the adjacent column, first row. Then click the Home tab – Fill – Flash Fill.
Sit back, take a sip of your coffee and bask in the glow from the monitor while Excel 2013 does the rest of the work – creating a new column with the data you need. The same process applies when combining cells as well. One, two, three cells, or more; it doesn’t matter.
Recommended Charts Awesomeness
Raise your hand if you wish Excel was a little more intuitive when it comes to charts. The daunting and time wasting task of choosing a chart is finally over. Scrolling through about a bazillion charts trying to determine the right one, well, let’s just say -that isn’t your job anymore.
Put your hand down, because you will need it for this. The first step to amazing chart creating is to select the data you need chartified. Click the Insert tab – select Recommended Charts. Excel does some back office decision making and displays a list of charts to choose from. Click each one and Recommended Charts throws you a bone, a nice display of the data for each chart choice. Pick your flavor and Excel does all the rest.
Quick Analysis
Ever sat in front of data with a blank stare – hoping that the light bulb in your brain turns on and you will know exactly what you need to do next? Save some energy and keep the lights off.
Quick Analysis just became your friend, because it likes to jump in there and tell you what viable options are available for your data. Simply select the data you need to analyze, and at the bottom right hand corner should pop up a Quick Analysis icon. Click it and check out the data analyzing options that are available; such as formatting, charts, totals, tables and sparklines.
Power View
Quick report making in Microsoft Excel 2013 actually exists now. Microsoft finally wised up and integrated Power View in Excel 2013 instead of having it as a separate add in that was not completely accessible for everyone.
You know what to do now – select your data and choose Insert – Power View. Take a deep breath because now you can have an extra break. Excel 2013 spits out a Power View sheet and adds it to your workbook as well as an analysis report.
Start customizing your date with titles and filters as you see fit. Power View will have its own area on the ribbon toolbar that provides report display options; themes, formatting, View options for field lists and a filters area panel.
Finally,Excel 2013 makes data management a less of a nightmare and more of a work of art.
Have you upgraded to Office 2013 yet?