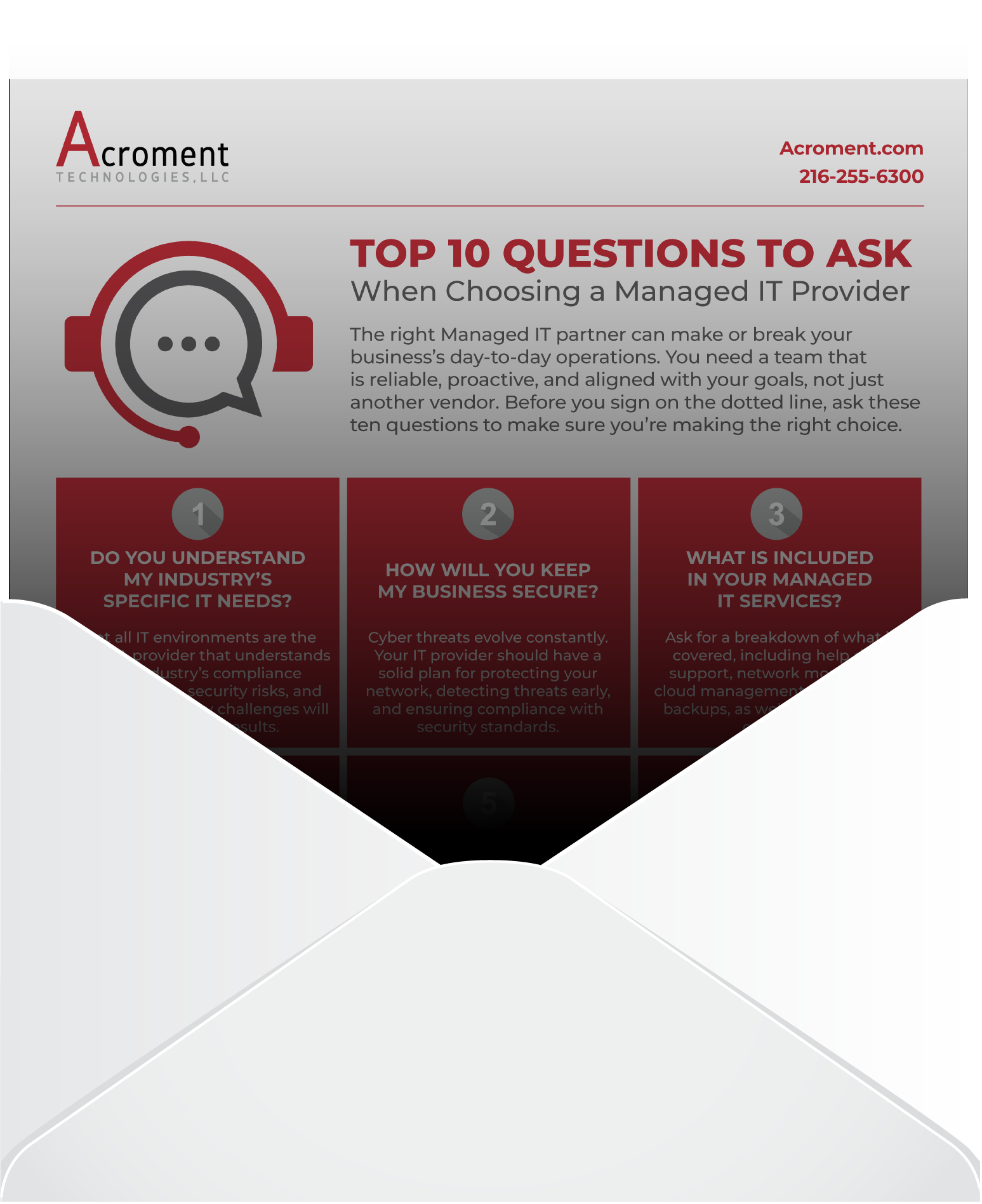Microsoft 365 Collaboration
The Small Business Starter Guide
If you’re like most small businesses we work with, you’re already using many Microsoft tools, you’re aware of the Microsoft 365 toolset, and you understand the benefits of working out of the cloud.
That said, you’re hesitant to adopt Microsoft 365 fully. There are some unfamiliar pieces. You’ll need to figure out how to use them and then train your team. It isn’t your biggest priority.
We’re here to say, for small- and mid-sized organizations, Microsoft 365 should be a priority.
Microsoft 365 is a powerful collaboration platform for smaller organizations as well as enterprises.
When your team fully embraces its sharing, co-authoring, video, chat, and presenting tools, it will save time, encourage collaboration, and enhance the work you’re doing. This is more relevant today than ever because of COVID-19 and forced remote work.
The hardest part is getting started. Mapping out what tools to use where and how is an essential first step, but looks different for every organization. Introducing the features without a clear plan will lead to employee confusion and disinterest.
To get you started, we developed this resource to:
- Introduce Microsoft 365’s most powerful features.
- Describe scenarios of when and how to use them together.
- Detail how to get your team to embrace the technology.
- Answer some of the most frequently asked questions.
If you need any help or have questions, we work with dozens of organizations to rollout Microsoft 365.
Thanks for Reading,

Eric Clemens, CEO
Acroment Technologies
The Hesitation of Moving to Office 365
When COVID-19 sent the world into lockdown, businesses were forced to figure out a remote work policy and put the systems and technologies in place to keep employees productive and the business operational.
Despite a growing need for employees to work offsite, many entrepreneur-led organizations are reluctant to embrace Microsoft 365 for Business in all its glory. Their reasoning has merit:
- Platform Understanding: Outside of the core Microsoft Office products (e.g., Word, Excel, PowerPoint, Outlook), most business owners are unaware of the different tools that exist. If they are, they haven’t had the time to evaluate the use cases.
- Roles and Permissions: Depending on the sensitivity of data flowing through an organization, defining and setting up roles and permissions can be time intensive.
- Platform Migration: If moving to Office 365 from another Microsoft mail platform, phones and desktops may need reprogramming.
- Training: To reap the benefits, a team has to adopt the technology, which means they’ll need training, and usage must be enforced.
With so many other responsibilities, at first glance, the time and energy needed to figure out and implement the above doesn’t seem to deliver a reward of equal or greater value.
We have worked with businesses to get them up and running on Microsoft 365, and without question, the effort can be worth it. After seeing the other side, most companies don’t want to go back.
What is Microsoft 365 for Business?
At the highest level, Microsoft 365 is a suite of tools that enable teams to work, and collaborate from anywhere on any device.
It includes Office 365, Windows 10, and best-in-class security. More specifically, you’ll get:
- The latest Office products, including Word, Excel, PowerPoint, and Outlook.
- Apps to install on all devices as well as browser-friendly versions.
- 1 TB of cloud storage.
- The latest feature updates and upgrades.
Previously, you would have to purchase separate subscriptions to different parts of the platform, download individual apps for each tool, and save files locally to a server or hard drive.
With Microsoft 365 for Business …
- Everything is under one license.
- You can access all tools from downloaded apps or any browser.
- Cloud sharing tools are baked in.
- Access new, specialized tools for collaboration, research, and storage.
A Reintroduction to Microsoft 365’s Core Products
The expanded collaboration functionality of Microsoft 365 is layered on top of the products you already know and love.

Office
Office 365 is not too dissimilar from every other version of Office. It enables you to create, open, and edit Microsoft Office documents (e.g., .doc, .xls, .ppt).
- Word: Everyone is familiar with the .doc file format. Your employees already use it to create text documents with simple layout options. Word is a powerful word processor that has set the standard for a while now.
- Excel: Spreadsheets (.xls) are used for accounting and data processing projects where quick and predictable calculations are important.
- PowerPoint: The .ppt file is still the dominant way to create presentations. PowerPoint is a great tool for presenters to convey information to audiences.
Word, Excel, and PowerPoint are still at the heart of Microsoft 365, it’s just that now there are better ways to save, share, and collaborate using each.
With a Microsoft 365 subscription, you get the web versions of these products for free. They are very capable and tend to get new features before the desktop versions. Log in to office.com, find your file and start editing.
Power Feature: Version Control
If you’re using the full Microsoft 365 platform, one significant upgrade to the Office applications is the ability to see and restore previous versions. As you update documents, the desktop and web versions of the software automatically save snapshots of it to SharePoint or OneDrive. This feature lets you roll back changes if they were made in error, if you’ve decided you prefer an earlier version, or if you want to track the progress of the document.
Outlook
Outlook continues to be the email client of choice for millions. Many professionals manage their entire day using Outlook.
The Office 365 version of Outlook is a cloud-based solution accessible from any browser and offers advanced email features, including calendars, contact lists, and task management.
No matter how good email gets, it can still complicate file sharing and collaboration. Fortunately, with Microsoft 365’s file storage tools, users can email links to files rather than the document itself, eliminating duplicate versions and confusion on which is the primary.

File Storage
In years past, working on an Office document meant saving locally or to a server. Not an ideal situation for sharing, maintaining a master version, and protecting against lost files should there be a hardware crash.
Cloud storage is a better solution from an efficiency and scalability perspective. It allows for access anywhere, from any device, and tighter controls around who has access.
Microsoft 365 offers two cloud storage options.
- OneDrive: OneDrive is a personal file storage solution. It is ideal for files one person is working on, saving early drafts, peer-to-peer sharing, and working in small groups.
- SharePoint: SharePoint is intended for organization-wide sharing. It is ideal for finalizing documents with larger group projects (more than 10), saving templates, and master documents.
Differentiating between the two can be a bit confusing because behind the name they are the same. The easiest way to remember the difference is, OneDrive is just a personal SharePoint.
Both cloud storage options can keep files synchronized between a local computer and the cloud in real-time. As you work, updates are saved automatically. Files can also be accessed from anywhere on any device, so long as you’ve got the proper credentials.

Microsoft 365 Collaboration Use Cases
The power of Microsoft 365 is how all these pieces come together with real-time collaboration functionality.
Drafting Documents
Microsoft has integrated sharing, co-authoring, and communication capabilities.
- Co-Authoring: Multiple users can access the same file when shared to OneDrive or SharePoint. From any document type (Word, Excel or PPT) invite other users (internal or external depending on permission settings) to view their own version of a document. Simultaneously build out sections, edit the document, and add comments. To ensure everything gets saved properly, we recommend limiting the number of editors to 10.
- Document Chat: In any Office document, click “Chat” in the upper right-hand corner and invite colleagues viewing the document to chat.
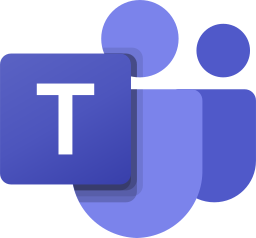
Meetings
Microsoft Teams may be the most powerful collaboration tool within Microsoft 365 suite. Not only can you chat, meet with any size group, and call, Teams has collaboration features built-in.
- Access, open, and edit any Office document directly within the Teams interface.
- Allow multiple people to edit simultaneously.
- Record the conversation to document what led to individual decisions.
Recorded Teams’ meetings are saved to Microsoft Stream, indexed, and accessible to anyone within your organization who has permission.
Speech-to-text, auto-generated closed captions, and face-detection features allow for users to search for and find relevant videos based on a topic discussed or person involved.
Whiteboard
Microsoft Whiteboard is exactly what it sounds like. It is a virtual whiteboard that enables real-time collaboration with colleagues using sticky notes, text, and inking.
You can also add images, hyperlinks, insert document and PDF snapshots, and react to the board’s objects.
Once done, it enables you to export the final whiteboard as an image for later reference, so no ideas get lost as soon as the board is erased.
Searching for Resources
Delve is your company’s own little version of Google for Microsoft files. It enables users to search for people and information across your Microsoft 365 cloud. It uses AI to map relationships between content, people, and their interactions.
In other words, if you want to find resources on a particular topic, conduct a keyword search in Delve, and it will surface related docs, videos, and individuals most commonly associated with content on that topic; in other words the subject matter experts within your organization.
Power Feature: Sway
When talking about presentation software, it’s worth mentioning Sway. Sway is for interactive presentations that work well on mobile. Essentially, you create a presentable website.
The most significant difference between Sway and PowerPoint is the creation process. Where PowerPoint is free form, allowing you to put anything anywhere, Sway gives you the layout and theme, and you customize it with images, colors, and other web content.
It’s ideal for individuals who aren’t the best at design and want to whip up a professional-looking, interactive presentation quickly.

Microsoft Office 365 Collaboration — How it all ties together
Discussing the features will only take us so far. Let’s talk through how Microsoft 365’s collaboration tools can help in a common business scenario—A big sales presentation.
Your company got invited to submit a proposal to create widgets for an international manufacturer. This opportunity could double the size of your organization overnight, and you want to make sure your submission effectively conveys who you are, your value, expertise, and capabilities.
Step 1: Gather Your Resources
The first thing your company is going to do is gather the resources available to make the presentation. This includes past RFP submissions, existing sales assets, relevant case studies, and any white papers you’ve written about the prospect’s industry or application. You’ll also want to involve any relevant subject matter experts.
Using Delve, type in some keyword queries. The tool will search your entire Microsoft cloud for resources, content, videos, transcriptions, and people.
- Create a list of team members who contribute most to content about your widget.
- Catalog past RFPs to repurpose sections where possible.
- Create a folder with relevant sales assets and resource content.
- Find past Teams meetings that discuss relevant topics.
Step 2: Sales Pitch Brainstorm
With resources collected, bring together the top leadership and subject matter experts for a sales pitch brainstorming strategy session.
Create a Teams meeting and send out an invite. With everyone on, begin recording the conversation, and then use the screen-sharing icon to find the Whiteboard tool. Click the icon to begin a shared board for the call.
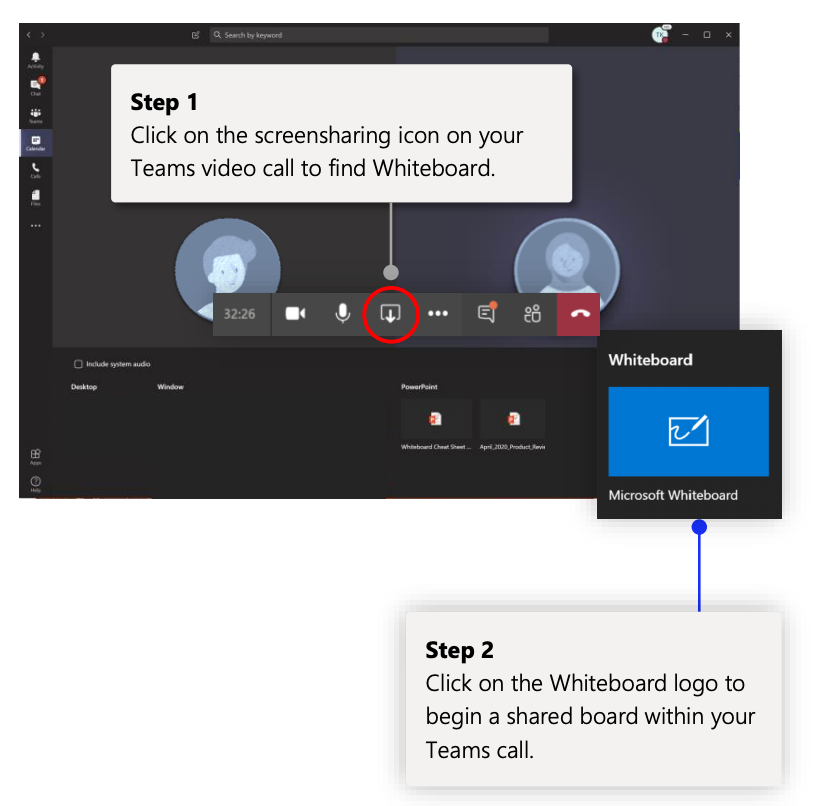
Here the group can consolidate and plan out the sales pitch deck, including
- Presentation outline.
- Relevant customer experience.
- Project timeline and cost estimates.
- Supporting resources.
- Clarification questions.
- Assign responsibilities and tasks.
Upon completion, export the whiteboard as an image and share it with the group via OneDrive.
Also, use Planner within Teams or Outlook’s Tasks tool to create tasks for those who have action items assigned to them.
Step 3: Developing the Sales Pitch Deck
Jump into SharePoint and find your master sales pitch presentation template. Clone the PowerPoint and save the new version to your OneDrive. From there, open up past presentations and copy and paste relevant slides or sections.
As needed, pull in team members to help craft the messaging or information in your slides. Click the Share icon and invite an individual to jump into the document. They’ll receive a link to the online version of the file. From there, start a chat with one or more collaborators and discuss the slide.
If needed, you can pull in stock photography from online or grab other images from anywhere on your OneDrive or SharePoint. Use Delve to find the images you need.
Invite External Collaborators
To win this bid, you’re also going to need to tap into your partner network, and you want to get their feedback on your sales pitch. Follow the same process to invite external collaborators.
With the proper permission settings, they’ll be able to view and/or edit the presentation along with you.
Step 4: Soliciting Feedback
You’ve got a draft of your presentation done, and now it’s time to get feedback from other organization leaders and key team members.
Use the share button to send the presentation to select colleagues, or use the drop-down to allow anyone with the document link to access it. You can also include a message with instructions on what you want them to do.
You can control permissions on an individual level. For example, you may want to give some people the option to edit, while others can only view it.
In the doc, collaborators with edit permissions can leave comments throughout with questions or suggestions. They can also make edits directly to the document.
Step 5: Practicing the Presentation
The presentation is polished and ready. Now it’s time to practice, first by yourself. PowerPoint has a cool feature that can help.
Presenter Coach is a feature that listens to your talking through your presentation and then evaluates your:
- Pacing
- Pitch.
- Use of filler words (e.g., ummm).
- Informal speech.
- Euphemisms.
- Culturally sensitive terms.
It also detects when you’re overly wordy or reading directly off the slide.
At the end, you’ll get a report with statistics and suggestions for improvement.
Practicing in Front of a Group
Once you feel you’ve nailed the presentation, invite a few people to watch the delivery using Teams. Here they can view and hear your presentation and then add chat messages with feedback without interrupting your flow.
You can also record the video for playback later.
Step 6: Win
Now all that’s left to do is win the new business. If you do deliver your sales pitch via Teams, ask to record the session. The video automatically saves into your Stream where it can be later referenced and shared with the rest of your team. If you win the business, this can be very helpful for sales to account manager transitions.

Microsoft 365 Collaboration Frequently Asked Questions
We get a lot of questions from our clients about different aspects of Microsoft 365. Here are some of the most common, along with our answers.
When should I use SharePoint vs. OneDrive?
At first glance, these two products seem very similar, and in some ways, they are. For example, OneDrive uses different parts of the SharePoint system.
But the two file-sharing systems are designed for different roles in an organization. The easiest way to think of the two is:
- OneDrive is a personal cloud storage for an individual.
- SharePoint is an organizational-wide file storage system.
SharePoint includes more advanced foldering and permission settings that aren’t available in OneDrive. It’s essentially your file server in the cloud (although it’s available for on premise usage too). Anything you want your organization to have access to will go into SharePoint.
Your policies and procedures will play some role in determining who has ownership of a file at a given point in its life. But whether the owner is a person or a large group will determine if OneDrive or SharePoint is the best place for it.
Can I Share a Document with People Outside my Organization?
Yes. Employees at your company can share files on their OneDrive and SharePoint files externally. This makes a great way to collaborate with clients, vendors, and partners. The exact level of access guest users have is controlled via permissions, just as it would be for internal users.
Click the “Share” menu item, and then select “Link Settings.” From there select “Specific People” and choose if you’d like them to have edit permissions. Select apply and then add each individual’s email address.
How do I get my team to use Microsoft 365’s Collaboration Tools?
Your new Microsoft 365 subscription can’t increase productivity if nobody uses it. Here are some recommendations we give clients when implementing these types of systems:
- Get Leadership Onboard: Adoption starts at the top. If you use the system and require that anyone working with you use it too, people will begin to fall in line.
- Train Power Users: Every organization has early adopters excited to try something new. Get these people trained and using the tools. Invite them to collaborate on your organization’s procedures and processes. When it comes time to roll out the technology to the rest of your team, these power users become the easily accessible help others will need to get up running. Otherwise, they may avoid the hassle of figuring it out.
- Encourage Employees: Ask employees to encourage their colleagues to use the new tools. Also showcase successes when employees effectively use the collaboration tools to create something great.
- Mandate Usage: After everyone has had time to get familiar with the new tools and when/how to use them, eliminate their alternatives. This forces the laggards to get on board or be left behind.
Have Questions About Your Security?
Defending your business and employees against cyberattack is a top priority. With the right plan, a knowledgeable partner, and constant awareness you can limit the threats we all face. If you have questions about the security of your organization, Acroment Technologies can help.